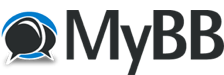ارسالها: 79
موضوعها: 1
تاریخ عضویت: May 2012
رتبه:
15
تشکر: 0
0 تشکر در 0 ارسال
بخش دوم که مرتبط باباند بالائی است.
این بخش را به سه قسمت تقسیم میکنم.قسمت سوم مرتبط با موارد عمومی هر نرم افزاری است که نیازی به توضیح نیست. بخش دوم مربوط به موارد پیشرفته میشود که در حالت استفاده عادی خیلی نیاز نیست . اگر علاقمندی پیدا شد و توضیح خواست در خدمت خواهم بود. و اما بخش اول که کاملا کاربردی است و در حد نیازهای مهاجران است را شرح میدهم.
علامتگذاری محل
یا place mark
وقتی که محلی را در نقشه پیدا کردید بهتر است که آن محل را علامتگذاری کنید تا بعدا براحتی بتوانید مجددا به آن دستیابی داشته باشید. علامت پونز که در بالا میبینید مخصوص علامتگذاری محل است.همینطور در قسمت Add میتوانید place mark را کلیک کنید.بعد از کلیک یک کادر در کنار باز شده و همچنین یک علامت در نقشه ظاهر میشود. علامت را بگیرید و در محل دلخواه قرار دهید.سپس به کادر برگردید و اسمی برای این علامتگذاری انتخاب کنید.در جلوی اسم یک علامت قرار دارد.برروی آن کلیک کنیدو شکل دلخواه خود را انتخاب کنید.حتی رنگ آنرا میتوانید تغییر دهید.پس از تغییرات لازم در کادر دکمه ok را فشار دهید. تا کادر بسته شود و علامتگذاری تکمیل گردد.
خط کش و مسیر
ruler
یک علامت خط کش در بالا هست. در قسمت Add هم میتوانید ruler را پیدا کنید. پس از کلیک برروی آن یک کادر باز میشود که دارای دو تب است.line فاصله مستقیم دو نقطه را میدهد.بهتر است قبل از اینکه دو نقطه را مشخص کنید ابتدا واحد اندازه گیری را در صفحه تعریف کنید. تمام واحدهای طول در کادر وسط تعریف شده است. وقتی که واحد را مشخص کردید نقطه اول را کلیک کنید بعد ماوس را به نقطه بعدی ببرید و آن نقطه را کلیک کنید در کادر فاصله مستقیم ارائه میشود.میتوانید این فاصله اندازه گیری شده را سیو کنید.
اما تب بعدی کاربر بیشتری دارد . مسیر یا path . در این حالت میتوانید یک مسیر پیچ و خم دار را مشخص کنید و در هر شکست یک نقطه بزنید و تا هرچند نقطه که بخواهید میتوانید در نقاط شکست بزنید.طول آنرا در وسط کادر میتوانید ببینید. اسمی برایش انتخاب کنید و سیو کنید .
یک تکنیک پیشرفته.
برروی مسیر یا path که در نقشه ایجاد شده است راست کلیک کنید.یک کادر باز میشود. show elevation profile را انتخاب کنید. پروفایل ارتفاعی مسیر در پایین برنامه نمایش داده میشود که میتوانید با حرکت ماوس برروی مسیر، در پروفایل حرکت در ارتفاع را ببینید.در پروفایل بیشترین شیب و کمترین شیب و شیب متوسط برحسب درصد نمایش داده میشود.
ارسالها: 79
موضوعها: 1
تاریخ عضویت: May 2012
رتبه:
15
تشکر: 0
0 تشکر در 0 ارسال
در کادر بالائی آخرین دکمه در ردیف دوم مربوط به شیفت به گوگل مپ میباشد. گوگل مپ همان نقشه دوبعدی میباشد که تمام خیابانها و محلها و حتی خیابانهای یکطرفه در آن مشخص میباشد. یک دکمه دیگر در این ردیف است که دارای نماد ساعت است. با زدن این دکمه یک شاخص با متغیر زمان در بالا سمت چپ باز میشود که با حرکت این شاخص میتوانید عکسهای سالهای گذشته را ببینید. و متوجه تغییرات در بخشی که زوم کرده اید ، بشوید.از دیگر دکمه های مهم این بخش دکمه ای است که با علامت پاکت نامه مشخص شده است . کار این دکمه ارسال صفحه حاضر توسط ایمیل است.
در قسمت بالائی در بخش tools یک گزینه بسیار مفید هست بنام gps پس ورود به این گزینه متوجه میشوید که گوگل ارت از چه "جی پی اس"هائی حمایت میکند که مهمترین اینها ازنظر من جی پی اس گارمین garmin است. گوگل ارت بسادگی با این جی پی اس ها ارتباط برقرار کرده و به تبادل اطلاعات رفت و برگشتی میپردازد.
پس از ورود به بخش tools یک گزینه دیگر هم مفید است و آن options است. با ورود به این گزینه یک کادر با پنج تب باز میشود تب اول 3d view است. در این تب قسمت show lat/long برای تنظیم مختصات جغرافیائی است. که میتوانید مختصات را برحسب درجه ببینید و یا برحسب UTM که مخفف universal transverse mercado میباشد که یک واحد معتبر بوده و خود من اکثرا با این واحد کار میکنم. میتوانید برروی واحد دلخواه کلیک کنید.
در قسمت Terrain اولین حالت مربوط به بزرگنمائی کوهها و ساختمانها میباشد. برای اینکه دید واقعی تری نسبت به ارتفاعات داشته باشید توصیه من این است که عدد را به 2 تغییر دهید.در قسمت units of measurement میتوانید واحد طول و ارتفاع را به واحدهای دلخواه خود تغییر دهید . اگر در ایران هستید واحد متریک یعنی متر و کیلومتر را انتخاب کنید و پس از مهاجرت به کشورهائی که با واحد انگلیسی کارمیکنند میتوانید به فوت و مایل تبدیل کنید.
تب مهم بعدی general است که قبلا برای تغییر زبان با یکی از قسمتهای این تب آشنا شدید.
ارسالها: 79
موضوعها: 1
تاریخ عضویت: May 2012
رتبه:
15
تشکر: 0
0 تشکر در 0 ارسال
2013-01-20 ساعت 21:17
(آخرین تغییر در ارسال: 2013-01-21 ساعت 14:23 توسط mhpz.)
کادر کناری بخش میانی
my places
هنگامی که میخواهید یک فایل را در کامپیوتر خود ذخیره کنید ، به احتمال بسیار زیاد یک فولدر مناسب برای فایلتان پیدا میکنید و اگر یافت نشود یک فولدر میسازید. بسته به نظمتان ممکن است یک ساب فولدر درون فولدر اصلی قرار دهید و یا حتی ساب فولدر درون ساب فولدر.
my places حکم هارد کامپیوتر شما را در این برنامه دارد. شما با راست کلیک برروی آن میتوانید یک فولدر جدید بسازید و با راست کلیک برروی فولدر ساخته شده میتوانید یک ساب فولدر درون آن تولید کنید. حال میتوانید همه نقاطی را که مارک کردید یا همه فاصله ها یا مسیرها را درجای مناسب قرار دهید تا برای دسترسی مجدد براحتی آنها را پیدا کنید. کره زیبا هرجا که باشد شما با کلیک برروی مارک داخل فولدرتان ، بلافاصله خواهد چرخید و در همان محل مارک شده زوم خواهد شد.بطورمثال شما میتوانید :
یک فولدر بنام turkey درون my place بسازید و یک ساب فولدر بنام ankara و یک ساب فولدر دیگر در فولدر turkey بنام istanbul و یا antalia و ... شمامیتوانید درون ساب فولدر ankara ساب فولدرهای hotels - shop - resturent- important- cinema بسازید و نقاطی را که مارک کرده اید را در جای مناسب خود قرار دهید تا براحتی به آنها دسترسی پیدا کنید. مثلا
فولدر usa و ساب فولدر new york و درون آن ساب فولدر new york city و هر چقدر که نیاز به دسته بندی دارید.
چنانچه برروی هریک از فولدرها یا ساب فولدرها راست کلیک کنید میتوانید با یکی از پسوندهای kml یا kmz آنرا درون یک فایل سیو کنید و براحتی برای دوستانتان ارسال نمائید تا دیگران هم از محلهائی که شماپیدا کردید استفاده کنند.
کاری که قرار است ما با کمک همدیگر در این تاپیک انجام دهیم.تا خودمان استفاده کنیم ، برندگان سالهای آتی استفاده کنند ، بمرور توسط ما تکمیل شود و با گذشت زمان توسط دیگران تکمیلتر شود که شاید هم انتهائی نداشته باشد.
امیدوارم.
ارسالها: 79
موضوعها: 1
تاریخ عضویت: May 2012
رتبه:
15
تشکر: 0
0 تشکر در 0 ارسال
2013-01-21 ساعت 16:46
(آخرین تغییر در ارسال: 2013-01-21 ساعت 16:49 توسط mhpz.)
قبل از شروع مبحث بعدی یعنی gps شاید بهتر باشد کمی درخصوص گجتها صحبت کنیم.
گجتهای مختلفی با سیستم عاملهای متمایز و برندهای متنوع در بازار یافت میشود. قرار بر این نیست که برندها را ارزیابی کنیم و یا در مورد مزایا و معایب سیستم عاملها صحبتی کنیم و یا حتی گجتها را با هم مقایسه کنیم. میخواهیم هرکدام از این موارد را در ارتباط با موضوع این تاپیک بررسی کنیم. صرفا ازمنظر نقشه و ناوبری مورد توجه قرار خواهند گرفت.
کامپیوتر
گوگل ارت برای سیستمهای عامل ویندوز ، مکینتاش و لینوکس این برنامه را پایه ریزی کرده است . لذا با هرکدام از سیستمهای عامل فوق میتوانید از برنامه گوگل ارت استفاده کنید.
کامپیوترها در حال حاضر مجهز به گیرنده gps نیستند. این بدین معنا است که نمیتوانید در کامپیوتر ناوبری داشته باشید. روشن تر آنکه قادر نخواهید بود محل خود را در نقشه بطور اتوماتیک داشت باشید.
منظور از ناوبری این است که محل فعلی شما با کمک سیستم گیرنده gps از طریق ماهواره ها شناسائی شده ، مقصد را معرفی میکنید و گجت برای شما مسیر را مشخص میکند. و حتی در کشورهائی که دارای سیستم ماهواره ای پیشرفته هستند وضعیت ترافیکی را در نظر گرفته و بهترین مسیر را چه از نظر زمانی و چه ازنظر بعد مسافت برایتان مشخص میکند.
پس نتیجه اینکه با کمک کامپیوتر و گوگل ارت میتوانید محلها را شناسائی کنید . میتوانید حتی مسیری را هم برای رسیدن به مقصد مارک کنید . اما نیاز به یک گجت دیگر دارید تا اطلاعات را اتوماتیک به آن منتقل کرده تا ناوبری انجام پذیرد. و یا اینکه مسیر را به حافظه بسپارید و راه بیافتید.
ارسالها: 79
موضوعها: 1
تاریخ عضویت: May 2012
رتبه:
15
تشکر: 0
0 تشکر در 0 ارسال
2013-01-22 ساعت 13:36
(آخرین تغییر در ارسال: 2013-01-22 ساعت 13:40 توسط mhpz.)
تبلت
این ابزار ساخته شده است برای ارتباط اینترنتی.انواع اقسام تبلت با سیستمهای عامل متمایز در بازار وجود دارد. سیستمهای ios,windows,android از سیستمهای متداول هستند.
گوگل ارت فعلا در سیستم ios کمی باگ دارد که مطمئنا این باگ بزودی زود برطرف خواهد شد و مشکل چندانی هم نیست . ضمن اینکه این سیستم برای خودش برنامه های خاص خودش را هم دارد.
در سیستم windows مشکلی برای گوگل ارت نیست.
و اما android که کلا خالق آن گوگل است ، کاملا با برنامه های گوگل از قبیل gmail,chrome,earth سازگاری کامل دارد.
پس در تبلتها با سیستم عامل مشکل چندان مهمی وجود ندارد.
و اما ساختار خود تبلتها. تبلتها عموما به usb مجهز نیستند پس امکان انتقال اطلاعات به ابزار دیگر خیلی سخت میشود. شاید مجبور باشید از فضای cloud و یا از Bluetooth برای انتقال دیتا استفاده کنید که کمی فقط کمی مشکل است.مسئله بعدی امکان اتصال به شبکه است که همگی با wifi این کار را انجام میدهند که این امر سبب میگردد برای دسترسی به گوگل ارت در یک محیط خاص قرار بگیرید. بعضی از تبلتها مجهز به سیم کارت هستند که قادرند در همه محیطها با اینترنت تماس داشته باشند که البته لازم است هزینه گران انتقال دیتا توسط سیم کارت پرداخت شود.
از بابت استفاده از گوگل ارت مشکل چندانی نیست . هرگاه که در منطقه ای زوم کرده باشید این زوم در حافضه برنامه باقی میماند و در حالت عدم اتصال به شبکه بازهم قادر خواهید بود که منطقه زوم شده را با جزئیات ببینید. این موضوع به عوامل خیلی زیادی از قبیل بافرها و cash برنامه و سخت افزار بستگی دارد.
بعضی از تبلتها مجهز به گیرنده gps هستند و در نوعهای جدید که به بازار آمده است این گیرنده کمتر یافت میشود.همانطوری که قبلا توضیح دادم بدون این گیرنده امکان ناوبری نمیباشد.
اما مشکل تبلت در ناوبری اندازه آن است. معمولا سایز این ابزار از 7 تا 10 اینچ متغیر است. شاید خیلی جالب نباشد که هنگام رانندگی یک تبلت را به شیشه جلو نصب کنید تا از ناوبری آن استفاده کنید.
اما چنانچه یک تبلت مجهز به گیرنده gps باشد میتوان از آن در حالتهای عمومی استفاده برد. با وجود نقشه های offline حتی به محیط wifi هم احتیاج نیست و همینطور به سیم کارت.
پس مهمترین موضوع در تبلت از دید نقشه خوانی و ناوبری گیرنده gps است و عیب اصلی تبلت بزرگ بودن آن در هنگام رانندگی است.
لطفا دوستان عزیزی که از نقشه های offline اطلاعاتی دارند مخصوصا amir82 عزیز ، لطف کنند و این اطلاعات را و نحوه استفاده از آنرا توضیح دهند.
ارسالها: 79
موضوعها: 1
تاریخ عضویت: May 2012
رتبه:
15
تشکر: 0
0 تشکر در 0 ارسال
موبایل
منظور از موبایل در این پست موبایلهائی است که یا smart phone و یا pocket pc در اصطلاح رایج گفته میشوند.که دارای یکی از سیستمهای عامل windows,ios,android هستند. بقیه موبایلها که دارای سیستمهای جاوا و یا حتی سیمبین هستند از بحث ما خارج است. زیرا که امکان استفاده از نقشه و ناوبری ندارند.
در موبایلها جدید امکان نصب گوگل ارت هست. البته مقدار ram و یا حافظه جانبی نیز مهم است. در اکثر این مدلهای جدید میتوان برنامه ناوبری نصب و استفاده کرد. مشروط براینکه دارای گیرنده gps باشند. که اکثرا این گیرنده را دارند.
اما اشکالات عمده . با فعال شدن گیرنده gps مصرف باتری به سرعت بالا میرود. که از توان باتریهای نرمال این موبایلها خارج است. صفحه نمایشگر ها عمدتا 4 و یا زیر 4 اینچ است. در بعضی از برندها صفحات 5 اینچ هم یافت میشود.کار با ناوبری در موبایل خیلی راحت نیست زیرا که اصولا برای این کار ساخته نشده اند.
اما خیلی از افراد را دیده ام که از موبایل برای ناوبری استفاده میکنند و راضی هم هستند و حتی با استفاده از یک holder برروی شیشه جلو ماشین خود نصب هم میکنند و با کمک یک شارژر اتومبیل مستقیما شارژ میکنند.
موبایلها دارای نقشه های offline هم هستند که یا میتوانید از شرکتهای داخلی ابتیاع کنید و یا اینکه در اینترنت بگردید و دانلود کنید.
اما توصیه من برای ناوبری استفاده از یک موبایل نیست.
توصیه من جدا و قویا ...!! ... تا پست بعدی